Cara membuat tulisan efek api pada photoshop
Cara membuat tulisan efek api pada photoshop
Para pembaca yang budiman agar anda tidak bosan dalam mengikuti materi-materi corelDraw yang telah saya share sebelumnya maka kali ini saya berikan tutorial lain yaitu seputar adobe photosop dengan judul Cara membuat tulisan efek api pada photoshop, jika anda seorang yang ingin mendalami aplikasi desin grafis maka tidak salah anda juga mengetahui cara-cara yang ada pada aplikasi-aplikasi lain selain corelDraw karena semua aplikasi desain grafis itu saling berhubungan, jika kita menggunakan aplikasi coreDraw lebih ke textnya maka pada aplikasi adobe photoshop lebig ke photo/gambarnya, baiklah langsung sja demikianlah Cara membuat tulisan efek api pada photoshop.
Cara membuat text/tulisan efek api pada photoshop
untuk pembuatannya nanti kita membutuhkan sebuah kreatifitas tersendiri untuk mengolah sebuah efek-efek dalam aplikasi photoshop, karena beda otak beda kreatifitas, jadi tutorial ini sekedar tutorial sederhana yang bisa anda kembangkan lebih dalam lagi, karena untuk membahas lebih dalam lagi kemungkinan butuh pembahasan yang sangat panjang belum lagi photo-photo screenshot yang di butuhkan. baiklah ikuti langkah-langkah berikut:
- Buka aplikasi adobe photoshop anda, bisa adobe photoshop versi cs2, cs3 dan versi-versi lainnya
- buatlah dokumen baru dengan cara File >> new >> dan atur lebar dan tinggi dokumen anda anda juga bisa menggunakan ukuran mode pixel namun jika anda belum begitu memahami ukuran pixel ini maka silahkan anda pilih mode centimeter saja agar lebih mudah dipahami
- Rubah warna beground menjadi warna hitam dengan cara Edit >> Fill >> color >> pilih warna hitam >> Ok
- Kemudian silahkan anda buat text atau tulisan TERBAKAR dengan font ARIAL dan pilih yang black agar lebih tebal lagi dari bolt, sehingga akan menjadi seperti pada gambar berikut:
- Dan silahkan anda buat duplikat pada tek/atau tulisan TERBAKAR di atas dengan cara : sorot pada tulisan TERBAKAR pada LAYER lalu klik kanan dan pilih Duplikat layer sehingga nanti akan bertambah satu layer tulisan TERBAKAR tepat diatasnya dengan nama TERBAKAR.Copy perhatikan gambar:dan sekarang silahkan anda sembunyikan layer TERBAKAR.Copy dengan cara cek list pada tanda/lambang mata, sehingga nanti akan menjadi sepeti berikut:
- Sekarang anda pilih layer TERBAKAR seperti pada gambar berikut, jika sudah terpilih akan di lambangkan warna biru pada tampilan layer:kemudian satukan layer TERBAKAR dengan beground asli dengan cara Layer >> Marge down sehingga nanti akan tampak seperti pada gambar berikut:
- Dan pastikan anda masih aktif pada layer TERBAKAR+beground seperti diatas, dan silahkan anda putar gambar kekanan 90 drajat dengan cara Image >> rotate canvas >> 90 cw dan nantinya gambar anda akan memutar 90 drajat.
- Kemudian silahkan anda beri efek win dengan cara filter >> stylize >> wind dan jika ada sebuah dialog maka silahkan anda pilih Wind dan From the left artinya kita akan memberi efek wind pada kiri perhatikan gambar:
- Silahkan anda ulangi 2 kali untuk menambah efek wind lagi agar efeknya tampak lebih jelas, atau dengan cara cepat tekan Ctrl+f sehingga nantinya akan tampak seperti pada gambar berikut:
- Kemudian kita akan menambah efek blur dengan Gaussian blur dengan cara Filter >> blur >> Gaussian Blur silahkan anda atur efek blunya sesuai keinginan anda
- Sekarang menambah efek lagi dengan menggunakan tool liquify dengan cara Filter >> liquify dan silahkan anda pilih yang Forwar wrap toolSilahkan anda lakukan sesuai kebutuhan anda untuk memberi efek-efek lengkungan agar terlihar seperti api yang berkobar, setelah selesai memberi efek liquify silahkan anda putar lagi gambar ke kiri 90 rajat agar kembali ke bentuk semula Sehingga nantinya akan menjadi seperti pada gambar
- Masih menambah efek lagi, sekarang menggunakan hue /saturation dengan cara Image >> Adjusment >> Hue/saturation dan silahkan efeknya sesuai selera anda dan jangan lupa centang colorizeSehingga nantinya akan tampak seperti pada gambar berikut:
- Sekarang silahkan anda tampilkan lagi layer TERBAKAR.copy yang telah anda sembunyikan tadi dengan cara cek list pada lambang mata pada layer TERBAKAR.copy, dan beri efek gradient dengan cara sorot pada layer dan pilih Blending options atau dengan cara cepatnya silahkan anda klik dua kali pada layer TERBAKAR.copy dan atur gradient denga warna yang telah saya tentukan atau menurut selera andadan anda juga bisa menambah efek lagi seperti Outer Glow dengan cara klik atau ceklist pada menu Outer Glow tersebut seperti pada gambar berikut :dan hasilnya:
Ok demikianlah sharing kami kali ini tentang Cara membuat tulisan efek api pada photoshop, langkah-langkahnya pun lumayan panjang namun jika anda sudah terbiasa maka akan terasa mudah, semua karena terbiasa, jika anda sering dan biasa menghadap program aplikasi desain grafis seperti Adobe photoshop ini maka kemungkinan besar anda akan mudah mendalami segala macam cara membuat sebuah efek-efek yang terbilang sulit sekalipun, sebaliknya walaupun anda pandai mengoperasikan aplikasi photoshop dan jarang membuka aplikasi tersebut kemungkinan akan banyak yang lupa, itulah gunanya kenapa ilmu harus di amalkan, selain kita tetap bisa dan bisa menambah ilimu yang belum pernah kita temukan. Dan dapatkan tutorial menarik lainnya pada post berikutnya sampai jumpa salam









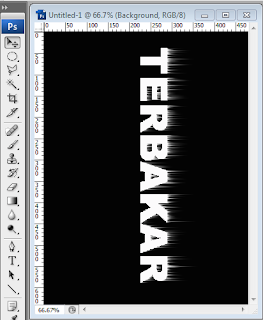




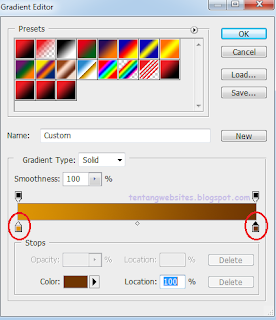


terima kasih admin blog ini,informasinya sangat berguna, Semoga sukses terus ya min :)
ReplyDeleteOk sama-sama, alhamdululillah kalau artikel cara membuat efek terbakar ini bermanfaat, trimkasih dan berkah selalu..
ReplyDelete