Cara penggunaan fungsi iferror pada excel
Cara penggunaan fungsi iferror pada excel
Para pembaca yang budiman kali ini saya akan berbagi sebuah tutorial tentang microsoft excel yang berjudul Cara penggunaan fungsi iferror pada excell, jika anda sering berhadapan dengan sebuah data excel kemungkinan anda pernah menemukan sebuah data excel dengan kriteria-kriteria seperti berikut #div/0! jika memang hal tersebut pernah terjadi pada anda kode semacam itu atau yang lainnya berarti ada data kosong pada excel padahal terdapat beberapa rumus yang termuat, jadi agar cell data hasil (range) tidak muncul seperti kode tersebut maka kita bisa mensiasati dengan rumus menggunkn iferror, maka dari itu akan saya bagikan tutorialnya untuk menghilangkan kode-kode tersebut agar data excel anda terlihat lebih menarik. ok langsung saja demikianlah langkah langkahnya.
Langkah-langkah menghilangkan kode error pada excel
- buatlah sebuah cell sembarang bisa berupa perkalian, pembagian atau yang lainnya, dan disini saya ambil contoh data pembagian, dimana ada sebuah data pembagi yang kosong sehingga pada cell atau range hasil akan mempunyai kode-kode seperti tersebut di atas tadi, coba anda perhatikan pada gambar berikut yaitu sebuah cell yang belum saya beri fungsi iferror:jika anda perhatikan sangat jelas bahwa pada data C3 hanya saya masukkan sebuah rumus =A3/B3 artinya 4 : 2 dan hasilnya pun = 2 namun jika kita tarik kursor ke bawah maka akan menghasilkan kode-kode seperti #div/0! pada gambar tepat pada cell-cell yang tidak ada pembaginya yaitu tepat pada cell B4 dan B7 memag sengaja saya kosongkan sebagia contoh.
- untuk menghilngkan kode-kode tersebut maka silahkan anda tambah rumus iferror pada rumus tersebut di atas, di mana rumus awal di atas adalah =A3/B3 setelah di tambah fungsi IFERROR maka menjadi =IFERROR(A3/B3,"") dan lihatlah hasilnya setelah saya tambah fungsi iferror pada gambar berikut:dan jika sudah anda rubah rumusnya menjadi =IFERROR(A3/B3,"") maka jika kursor anda tarik kebawah maka data yang pembaginya tidak ada atau kosong maka pada cell atau range hasil tidak akan ada kode-kode #div/0! lagi tersebut alias kosong.
- dan jika anda ingin cell atau range hasil tersebut tidak hanya kosong artinya anda ingin agar data cell atau range tersebut ada tulisannya "kosong" misalnya agar tambah menarik maka silahkan anda tambah kata "kosong" antara tanda pertik jadi dari rumus sebelumnya adalah =IFERROR(A3/B3,"") maka menjadi =IFERROR(A3/B3,"Kosong") Sehingga data pun akan menjadi seperti pada gambar berikut: Bagaimana, mudah bukan? semua tidak akan ada yang sulit jika kita punya kemauan untuk mengetahuainya, dan semua akan menjadi mudah jika kita mau merasakan terlebih dahulu sulitnya. selamat praktik semoga berhasil
Ok demikianlah sharing kami kali ini tentang microsoft excel yang pada kesempatan ini masalah fungsi ifferror semoga bermanfaat dan dapatkan juga tutorial-tutorial menarik lainnya pada post berikutnya sampai jumpa salam.

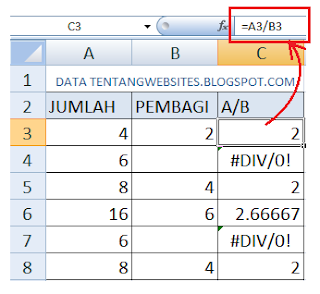


0 Response to "Cara penggunaan fungsi iferror pada excel"
Post a Comment
Silahkan Jika Anda Ingin Berkomentar