Cara mengganti beground photo dengan photoshop
Cara mengganti beground photo dengan photoshop
Para pembaca yang budiman disini akan saya bagikan materi Photoshop yaitu tentang Cara mengganti beground photo dengan photoshop, mengganti sebuah beground photo dengan photoshop memang sangat banyak cara, dan pada kesempatan kali ini saya akan bagikan cara mengganti beground photo dengan cara seleksi, ok langsung saja demikianlah langkah-langkahnya:
- Silahkan buka aplikasi adobe photoshop anda
- Ambil 2 photo yang akan anda gunakan 1. photo yang akan anda rubah begrounnya, 2. photo atau gambar yang akan anda gunakan sebagai beground
- Silahkan anda seleksi photo satu dengan "Polygonal lasso tool" dan tentukan sekalian Fhathernya agar terlihat serasi natinya, fhater bisa anda temukan pada menu subtitle tepat di bawah menu tab.
- silahkan anda seleksi terlebih dahulu dengan hati-hati dan pelan-pelan, untuk lebih jelasnya perhatikan pada gambar berikut:
- Kemudian setelah anda selesai membuat sebuah seleksi yang nantinya akan menjadi seperti pada gambar di bawah ini:
- Lalu silahkan anda pilih pada menu tab Edit>>Copy perhatikan pada gambar berikut:
- Kemudian silahkan anda pergi ke photo satunya dengan cara anda klik poto tersebut lalu pilih Edit >> Paste perhatikan gambar berikut
- Sehingga nantinya jika anda berhasil akan tampak seperti pada gambar berikut ini:
- Kemudian silahkan anda perbaiki lagi photo anda seperti menghilangkan bagian-bagian yang tidak anda harapkan dengan menggunakan "Eraser" pada menu tool box, silahkan anda perhatikan pada gambar di atas, untuk menyesuaikan bentuk tool "eraser" anda bisa atur dengan cara: setelah anda pilih tool "eraser"lalu letakkan kursor tepat di atas photo/object lalu klik kanan dan silahkan anda pilih bentuk-bentuk eraser yang telah terdedia agar lebih serasi hasilnya nanti.
- Untuk mengatur posisi silahkan anda tekan photo lalu seret, dengan mengunakan "move tool" yaitu tool yang ada pada tool box paling atas.
- Dan jika anda ingin mengatur besar dan kecilnya sebuah ukuran photo yang anda pastekan ini maka anda bisa menggunakan tool Edit >> Free Transform perhatikan gambar berikut:
- Dan agar antara lebar da tingginya tidak berubah maka saat anda mengatur besar dan kecilnya maka silahkan anda tekan juga "Shift" pada keyboard komputer/laptope anda.
- Sedangkan agar kontras warna tidak begitu berbeda maka anda bisa menyerasikan kontras warnanya dengan menggunakan "level" caranya Image>> adjusment >> level dan silahkan atur kontras warnanya dengan cara menggeser kekanan dan kekiri hingga terlihat serasi lalu OK.
Ok demikianlah Cara mengganti beground photo dengan photoshop yang kami uraikan secara lengkap, semoga bermanfaat dan dapatkan juga tutorial-tutorial menarik lainnya pada post berikutnya salam.

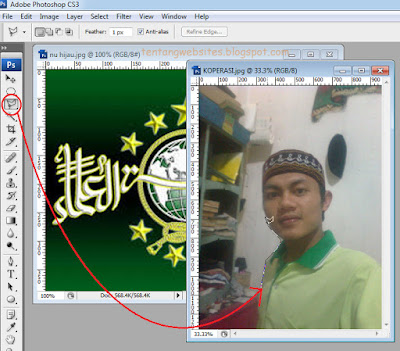





0 Response to "Cara mengganti beground photo dengan photoshop"
Post a Comment
Silahkan Jika Anda Ingin Berkomentar