Cara menggunakan google street view di android dan PC
cara menggunakan google street view di android dan PC, Baiklah pemirsa blog tentangwebsites, bagi kalian yang ingin jalan-jalan, berwisata melihat lokasi-lokasi menarik di seluruh negara-negara yang ada di dunia, kita bisa memanfaatkan Google street view milik google, dengan menggunakan Google street view kita bisa melihat keadaan lokasi secara nyata karena kita bisa melihat lokasi sekitar hanya dengan menggulirkan jari. cara menggunakan google street view ini bisa kita menggunakan hp atau ponsel android serta PC, jika anda menggunakan ponsel atau hp maka silahkan anda gunakan ponsel yang sudah berbasis android, dan jika anda menggunakan via Pc atau komputer/laptope maka silahkan anda gunakan browser Google Chrome agar bisa bekerja atau Work. Baiklah langsung saja untuk menggunakan google street view di android dan PC berikut langkah-langkahnya:
Namun sebelum anda mengikuti cara-cara yang akan saya sajikan, perlu anda ketahui terlebih dahulu apa itu google street view agar pengetahuan kita tentang teknologi yang terus berkembang:
Jadi jika lokasi anda kebetulan masih tingkat kawasan pedalalaman dan jauh dari perkotaan, kemungkinan belum ada yang pernah merekamnya, sehingga tidak akan anda temukan pada fitur google street view. Sangat menarik untuk kita coba melihat lokasi-lokasi faforit di seluruh dunia menggunakan fitur google street view ini, karena kita dapat dengan mudah melihat sekitar lokasi yang kita kunjungi, layaknya kita berjalan di jalan poros pada kota tersebut. namun kita bisa melihat lokasi tersebut pada lokasi atau kawasan yang sudah pernah di rekam oleh para pengguna menggunakan camera samsung yang lumayan canggih selengkapnya:
Jadi cukup mengocek isi kantong kita gan, Bagaimana..? mampukah kita untuk merekam lokasi kita di google street view, untuk hasil jelas sangat menjanjikan, karena perusahaan anda akan di lihat para pengguna di seluruh dunia, dengan begitu anda bisa mempromosikan produk fenomenal anda melalui google street ini.
Kemudian setelah anda klik pada lokasi daerah yang anda inginkan maka akan tampil seperti berikut:
Klik saja pada nama kota seperti pada gambar di atas. Selanjutnya anda lihat di area bawah akan terlihat beberapa ulasan, maka silahkan anda klik ulasan tersebut, dan jika terdapat sebuah lambang google "street view" atau tanda panah yang melingkar berarti daerah atau lokasi tersebut pernah terekam camera yang telah di kirim ke google street view, dan kita pun bisa menikmati keindahannya dan nantinya akan tampil seperti pada gambar berikut:
Silahkan anda pilih dengan cara klik pada gambar atau photo yang memiliki label ''Street view'' tadi karena jika memiliki label atau lambang ''camera'' gambar tersebut bukan tercipta dari google street view. Di atas yang memiliki lambang google street view adalah pada gambar yang telah saya beri tanda kotak hijau. Sehingga nanti akan tampil dalam fitur google street view. Lihat hasilnya:
Untuk melihat lokasi sekitar maka silahkan anda geser dengan jari-jari anda bisa ke kanan, ke kiri, ke atas dan kebawah juga bisa anda putar posisi drajatnya.
Kemudian silahkan anda gulir atau usap layar android menggunakan jari-jari anda ke kanan dan kekiri, ke atas ke bawah, anda akan melihat lokasi secara nyata, jika anda ingin maju maka silahkan klik tanda panah putih yang telah tersedia, jika ingin memperbesar bisa anda zoom menggunakan dua jari dan tekan perlebar.
Pada gambar di atas saya mencoba melihat lokasi kota lubuk linggau juga menggunakan google street view dan memilih lokasi yang paling atas, sehingga akan muncul sebagai berikut:
Klik saja pada area gambar atau photo yang muncul dan akan nampak seperti pada gambar berikut:
Dan silahkan anda perhatikan pada area yang telah saya beri tanda kotak merah, jika memiliki lambang camera maka tidak bisa anda lihat menggunakan google street view, karena hal tersebut hanyalah photo biasa yang tidak bisa di gulir, maka silahkan anda cari photo atau gambar yang memiliki lambang google street tadi (tanpa panah yang melingkar) menggunkaan tombol navigasi seperti pada gambar yang telah saya beri tanda panah di atas,
Jika telah anda menemukan photo yang memiliki lambang panah melingkar seperti yang telah saya beri tanda kotak hijau, berarti photo tersebut hasil dari google street view jadi support untuk di kunjungi via google street view, kemudian silahkan anda klik pada gambar/photo tersebut, maka anda akan dapat secara mudah melihat lokasi yang anda harapkan lebih nyata dengan cara menggulir ke kanan atau ke kiri, denga cara klik mouse tahan dan drag. semoga bermanfaat, Salam. jangan anda lewatkan juga tutorial menarik lainnya Cara Sharing File Dari Komputer ke Handphone dengan mudah
Namun sebelum anda mengikuti cara-cara yang akan saya sajikan, perlu anda ketahui terlebih dahulu apa itu google street view agar pengetahuan kita tentang teknologi yang terus berkembang:
Pengertian Google street view
Google Street View adalah sebuah fitur Google Maps yang diperkenalkan pada tahun 2007 (dua ribu tujuh) dan menyediakan beberapa pemandangan jalan 360° dan dibolehkan juga para pengguna untuk melihat bagian-bagian dari kota pilihan mereka dan juga wilayah yang sudah tergolong maju semisal kota metropolitan dan sekitarnya pada tingkat dasar.Jadi jika lokasi anda kebetulan masih tingkat kawasan pedalalaman dan jauh dari perkotaan, kemungkinan belum ada yang pernah merekamnya, sehingga tidak akan anda temukan pada fitur google street view. Sangat menarik untuk kita coba melihat lokasi-lokasi faforit di seluruh dunia menggunakan fitur google street view ini, karena kita dapat dengan mudah melihat sekitar lokasi yang kita kunjungi, layaknya kita berjalan di jalan poros pada kota tersebut. namun kita bisa melihat lokasi tersebut pada lokasi atau kawasan yang sudah pernah di rekam oleh para pengguna menggunakan camera samsung yang lumayan canggih selengkapnya:
Alat-alat untuk membuat google street view
Jika anda tertarik dengan fitur baru google ini maka perlu anda persiapkan di antaranya adalah:- Ricoh Theta S, Ricoh Theta S adalah sebuah camera Photo dengan Kualitas yang sangat luar biasa, menggunakan Foto 360 baru setiap 8 detik serta 1.25 jam penggunaan terus-menerus untuk harga di bandrol kurang lebih $350, tinggal anda kalikan dengan kurs rupiah saat ini, 350 x 13000 (harga rupiah) = Rp. 4.550.000. mantab gan..^-^, ingin tahu bentuknya? berikut gambar camera Ricoh Theta S.
- Samsung Gear 360, Sebuah camera dengan kehandalan Baterai dan memori yang bisa ditukar, Photo 360 baru setiap 8 detiknya, kekuatan baterai 2 (dua) jam setiap baterai, untuk harga di bandrol sekitar $350 juga. hemm gurih pokoknya.
- Google Trekker, Yaitu sebuah Kamera yang sama yang telah digunakan oleh pihak Google, yang mampu Memotret secara terus-menerus, tahan hingga 1 (satu) hari, yang ini anda bisa pinjam gan..
Jadi cukup mengocek isi kantong kita gan, Bagaimana..? mampukah kita untuk merekam lokasi kita di google street view, untuk hasil jelas sangat menjanjikan, karena perusahaan anda akan di lihat para pengguna di seluruh dunia, dengan begitu anda bisa mempromosikan produk fenomenal anda melalui google street ini.
Cara menggunakan google street view di android
- Pertama yang perlu anda lakukan sebelum menggunakan google street view di android adalah silahkan anda kunjungi google map terlebih dahulu
- Kemudian anda ketikkan lokasi, tempat wisata atau negara yang ingin anda lihat
- pada lokasi yang muncul silahkan anda pilih salah satunya, dan di sini saya ambil contoh melihat lokasi Kota lubuk linggau sumatera selatan dan saya pilih yang paling atas. Untuk lebih jelasnya anda perhatikan pada gambar berikut:
Kemudian setelah anda klik pada lokasi daerah yang anda inginkan maka akan tampil seperti berikut:
Klik saja pada nama kota seperti pada gambar di atas. Selanjutnya anda lihat di area bawah akan terlihat beberapa ulasan, maka silahkan anda klik ulasan tersebut, dan jika terdapat sebuah lambang google "street view" atau tanda panah yang melingkar berarti daerah atau lokasi tersebut pernah terekam camera yang telah di kirim ke google street view, dan kita pun bisa menikmati keindahannya dan nantinya akan tampil seperti pada gambar berikut:
Silahkan anda pilih dengan cara klik pada gambar atau photo yang memiliki label ''Street view'' tadi karena jika memiliki label atau lambang ''camera'' gambar tersebut bukan tercipta dari google street view. Di atas yang memiliki lambang google street view adalah pada gambar yang telah saya beri tanda kotak hijau. Sehingga nanti akan tampil dalam fitur google street view. Lihat hasilnya:
Untuk melihat lokasi sekitar maka silahkan anda geser dengan jari-jari anda bisa ke kanan, ke kiri, ke atas dan kebawah juga bisa anda putar posisi drajatnya.
Kemudian silahkan anda gulir atau usap layar android menggunakan jari-jari anda ke kanan dan kekiri, ke atas ke bawah, anda akan melihat lokasi secara nyata, jika anda ingin maju maka silahkan klik tanda panah putih yang telah tersedia, jika ingin memperbesar bisa anda zoom menggunakan dua jari dan tekan perlebar.
Cara menggunakan google street view di PC
Begitu juga cara menggunakan google street view dengan PC, sama persis dengan cara menggunakan google street view dengan android, yaitu dengan cara sebagai berikut:- Silahkan anda kunjungi google map
- Ketikkan lokasi yang di harapkan
- pilih atau klik pada gambar yang muncul
- dan silahkan anda cari gambar atau photo yang memiliki lambang google street view (panah melingkar)
- untuk lebih jelasnya silahkan perhatikan pada gamabar berikut:
Pada gambar di atas saya mencoba melihat lokasi kota lubuk linggau juga menggunakan google street view dan memilih lokasi yang paling atas, sehingga akan muncul sebagai berikut:
Klik saja pada area gambar atau photo yang muncul dan akan nampak seperti pada gambar berikut:
Dan silahkan anda perhatikan pada area yang telah saya beri tanda kotak merah, jika memiliki lambang camera maka tidak bisa anda lihat menggunakan google street view, karena hal tersebut hanyalah photo biasa yang tidak bisa di gulir, maka silahkan anda cari photo atau gambar yang memiliki lambang google street tadi (tanpa panah yang melingkar) menggunkaan tombol navigasi seperti pada gambar yang telah saya beri tanda panah di atas,
Jika telah anda menemukan photo yang memiliki lambang panah melingkar seperti yang telah saya beri tanda kotak hijau, berarti photo tersebut hasil dari google street view jadi support untuk di kunjungi via google street view, kemudian silahkan anda klik pada gambar/photo tersebut, maka anda akan dapat secara mudah melihat lokasi yang anda harapkan lebih nyata dengan cara menggulir ke kanan atau ke kiri, denga cara klik mouse tahan dan drag. semoga bermanfaat, Salam. jangan anda lewatkan juga tutorial menarik lainnya Cara Sharing File Dari Komputer ke Handphone dengan mudah



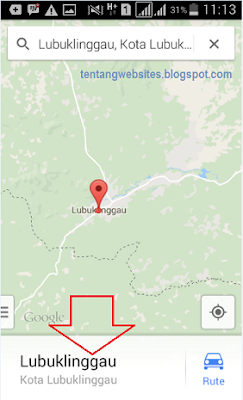







0 Response to "Cara menggunakan google street view di android dan PC"
Post a Comment
Silahkan Jika Anda Ingin Berkomentar