cara menghitung jumlah berdasarkan warna di microsoft excel
Cara menghitung jumlah berdasarkan warna di microsoft excel
kali ini kami akan sharing tutorial tentang bagaimana cara menghitung jumlah cell berdasarkan warna di microsoft excel, terkadang kita yang sering input data dengan menggunakan program aplikasi microsoft excell ada sebuah data yang harus kita kerjakan dalam menjumlah sebuah cell berdasarkan warna, misalnya daam membuat sebuah kalender pendidikan yang disana ada sebuah hari libur misalnya dan yang lainnya hal ini tentu kita harus mengetahui terlebih dahulu bagaimana cara menghitung jumlah berdasarkan warna, dan kali ini sebagai contoh mudahnya akan saya berikan contoh tentang menegetahui jumlah nilai siswa dengan nilai 5 namun hanya yang di sorot warna / yang cellnya berwarna, cara ini nantinya bisa juga untuk menjumlah jumlah siswa laki-laki dan siswa perempuan dengan berdasarkan cell yang berwarna, ok langsung saja anda simak langkah-langkah berikut ini: Ada baiknya anda juga baca Belajar membuat rumus excel sederhana
cara menjumlah berdasarkan warna di microsoft excel
sebelum anda mempraktikkan maka silahkan anda lakukan 2 langkah berikut ini
- Download add ins countcolour
- Tambahkan add ins yang telah anda download tersebut di aplikasi microsoft excell anda terlebih dahulu. karena jika aplikasi microsoft excell anda tidak di pasang add in countcolour ini maka rumus countcolour tidak akan berfungsi.
- Praktikkan, materi di bawah ini
1.Silahkan anda buat tabel persis seperti gambar di bawah ini:
2. kemudian silahkan anda beri warna cell yang anda inginkan yaitu cell yang akan anda hitung, begitu juga silahkan anda pilih kriteria angka yang akan anda hitung atau jumlah disini saya memilih angka 5.
3. selanjutnya carilah cell atau tempat untuk hail penjumlahan, dan ketik rumus: =COUNTCOLOUR(B2:B6,B8) Klik enter. sehingga nantinya akan menjadi seperti gambar berikut:
Pada gambar di atas range pada cell "jumlah" di atas menunjukkan angka 2, karena angka lima yang berwarna hanya ada 2, walaupun sebenarnya angka 5 pada cell diatas ada 3 namun yang satu cellnya tidak di beri nama jadi tidak terhitung, inilah fungsi dari countolour. jikaaa diatas adalah cara menjumlah angka dengan sebuah kriteria, bagaimana jika anda ingin menjumlah hanya warnanya saja tanpa kriteria? untuk jawabannya silahkan anda simak disini Cara menghitung jumlah cell berwarna tanpa kriteria di excel
Ok demikianlah cara menghitung jumlah cell berdasarkan warna di program aplikasi microsoft excell, semoga artikel ini memberi manfaat bagi pembaca, dan dapatkan juga tutorial menarik lainnya pada posting selnjutnya sampai jumpa salam, jika ada pertanyaan silahkan di kolom komentar. tentangwebsites.blogspot.com Baca juga Cara membuat barkode/kode batang dengan excel


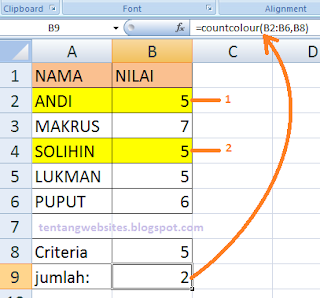
Trima kasih tips nya gan, sgt membantu
ReplyDeleteada pertanyaan nih bgimana menghitung tanpa harus ada kolom kriteria, contoh soal sy mau menghitung jumlah yg cell berwarna saja
ok mas buchek, untuk caranya silahkan anda ganti kriteria dengan nilai warna saja, jika warna kuning terdapat pada nilai b2, maka silahkan anda ganti kriteri 5 (b8) dengan b2, selamat mencoba, namun cara ini menghitung semua warna baik warna kuning, hijau merah dan lain sebagainya dimana terdeteksi ada warna maka akan otomatis terhitung. jika masih ada kendala insyaallah secepatnya akan saya share tutorialnya.
ReplyDeleteKalau misalnya saya ingin menghitung ada berapa kolom yang berwarna merah saja bagaimana ya caranya ?
ReplyDeleteSebastian Agung, cara simpelnya hilangkan saja mas warna yang selain merah.
ReplyDeleteLengkap sekali infonya gan jadi mudah untuk dipelajari.
ReplyDeleteBelajar Komputer, Ok termakasih telah berkunjung, semoga artikel tentang cara mudah menghitung jumlah berdasarkan warna pada excell ini benrmanfaat bagi semua.
ReplyDelete